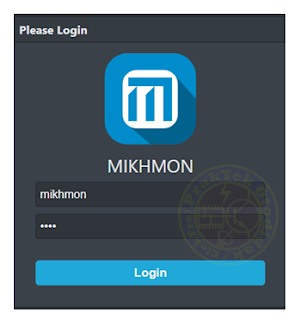1. Unduh & Instal Mikhmon
Unduh Mikhmon:
- Kunjungi situs resmi Mikhmon di https://laksa19.github.io/?mikhmon/v3/download.
- Unduh paket Mikhmon.
- Ekstrak file ZIP yang telah diunduh ke dalam folder di komputer Anda.
Jalankan Mikhmon Server:
- Buka folder hasil ekstrak Mikhmon.
- Cari dan jalankan aplikasi “mikhmon server” untuk memulai Mikhmon.
Akses Mikhmon:
- Buka browser (disarankan menggunakan Chrome, Firefox, atau Edge).
- Masukkan alamat yang diberikan oleh Mikhmon (misalnya,
http://localhost:8080). - Atau, klik "open mikhmon" di dalam folder yang telah diekstrak.
Login ke Mikhmon:
- Gunakan kredensial default:
- Username:
mikhmon - Password:
1234
- Username:
- Penting untuk mengubah kredensial default ini demi keamanan database Mikhmon Anda.
Ganti Username dan Password Default:
- Di dalam Mikhmon, navigasikan ke menu "admin setting".
- Di bagian "admin", masukkan username dan password yang diinginkan.
- Klik "Save" untuk menyimpan perubahan.
2. Menghubungkan Mikhmon dengan MikroTik
Selanjutnya, kita akan menghubungkan Mikhmon dengan router MikroTik menggunakan WinBox untuk autentikasi dan konfigurasi IP.
Tambahkan Router di Mikhmon:
- Login ke Mikhmon dan temukan menu untuk menambahkan router.
- Masukkan nama sesi sesuai keinginan.
Konfigurasi IP Address di WinBox:
- Buka WinBox dan navigasikan ke
IP > Address. - Tambahkan alamat IP MikroTik yang akan digunakan untuk Mikhmon (misalnya,
192.168.14.1).
Konfigurasi Username & Password di WinBox:
- Di WinBox, buka
System > Users. - Di tab "Groups", klik "+" untuk membuat grup baru.
- Beri nama "Mikhmon" dan centang hak akses (Read, Write, API & Sensitive).
- Beralih ke tab "Users", klik "+" untuk menambahkan pengguna baru.
- Masukkan username dan password yang diinginkan.
- Di bagian "Group", pilih grup "Mikhmon" yang telah Anda buat sebelumnya.
Masukkan Kredensial MikroTik di Mikhmon:
- Kembali ke antarmuka Mikhmon.
- Masukkan username dan password MikroTik Anda di kolom yang sesuai.
- Di bagian "Mikhmon Data", masukkan "Hotspot name" sesuai keinginan.
Masukkan DNS Name:
- Di bagian "DNS name", masukkan alamat IP atau nama DNS untuk server hotspot lokal yang telah Anda buat sebelumnya.
Simpan dan Validasi:
- Klik "Save" di Mikhmon untuk menerapkan pengaturan.
- Gunakan fungsi "Ping" untuk memverifikasi bahwa alamat IP yang dimasukkan benar dan dapat dijangkau.
- Jika ping berhasil, klik "Connect" untuk melanjutkan ke dashboard utama Mikhmon.
Penutup
Dengan mengikuti langkah-langkah di atas, Anda dapat mengatur dan menghubungkan Mikhmon dengan MikroTik dengan efektif. Setelah terhubung, Anda bisa mengelola hotspot MikroTik melalui antarmuka Mikhmon, termasuk membuat voucher dan memantau aktivitas pengguna. Untuk informasi lebih lanjut atau pemecahan masalah, Anda dapat merujuk pada dokumentasi Mikhmon atau sumber dukungan lainnya.